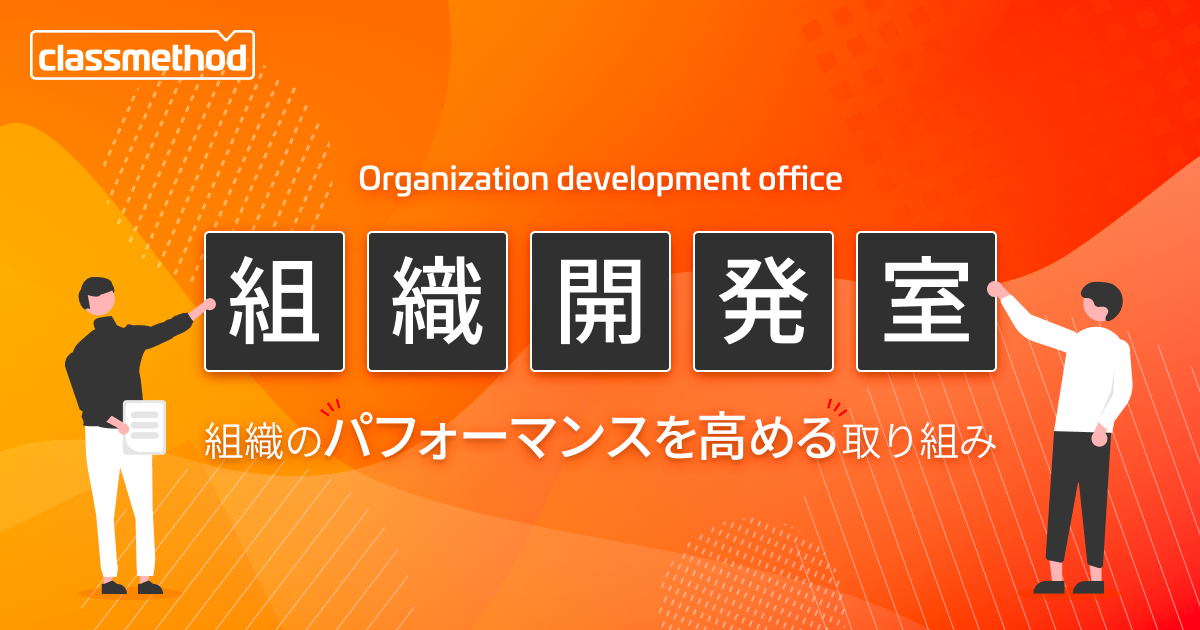
Googleドキュメントでタブ機能が使えるようになったのでさっそく活用してみました
Googleドキュメントのタブ機能の概要
Googleによる公式のドキュメントとしては以下のようなものが確認できます。
- Google Workspace Updates: New document tabs in Google Docs provide a better way to organize your documents
- Google ドキュメントでドキュメントのタブを使用する - Google ドキュメント エディタ ヘルプ
この機能を使うと、ドキュメント内に複数のタブを作成・管理でき、左側のパネルでタブの移動や表示が可能になります。タブはセクションとして活用でき、ドラッグ&ドロップで移動やネストを簡単に行えます。また、タブの追加、削除、複製、名前変更も柔軟に行えます。
また、タブを横断したテキスト検索もできます。
応用の可能性
定例会議等で議事録を蓄積していくケース
これまでも、Googleドキュメントを議事録の作成には使用することがありました。ただ、回を重ねるごとにファイルを完全に分けるか、一つのファイルにひたすら追記していくかのいずれかの方法しか取れませんでした。ファイルを分けると過去回の内容を見たいときには不便ですし、ファイルを一つにすると内容が長大になるため視認性に欠けるというデメリットがありました。
タブを使用すれば、回ごとにタブとして分割してしまうことで、全ての内容を一つのファイルにまとめても内容を確認しやすくなります。
複数トピックのコンテンツを書籍のようにまとめるケース
本のようなコンテンツを作成したい場合にも、上述のようなメリットが重宝します。そのようなコンテンツも内容が長大なものになりえますが、タブをセクションとして活用することで、一つのファイルの中で1セクション1ページというような形で内容をまとめられます。
読み手としては、Googleドキュメントで長い読み物を提供された場合にも、非常に読みやすいなっていると思います。
実際の活用例
これまで蓄積してきた1on1の記録の各回を、タブとして整理し直してみました。
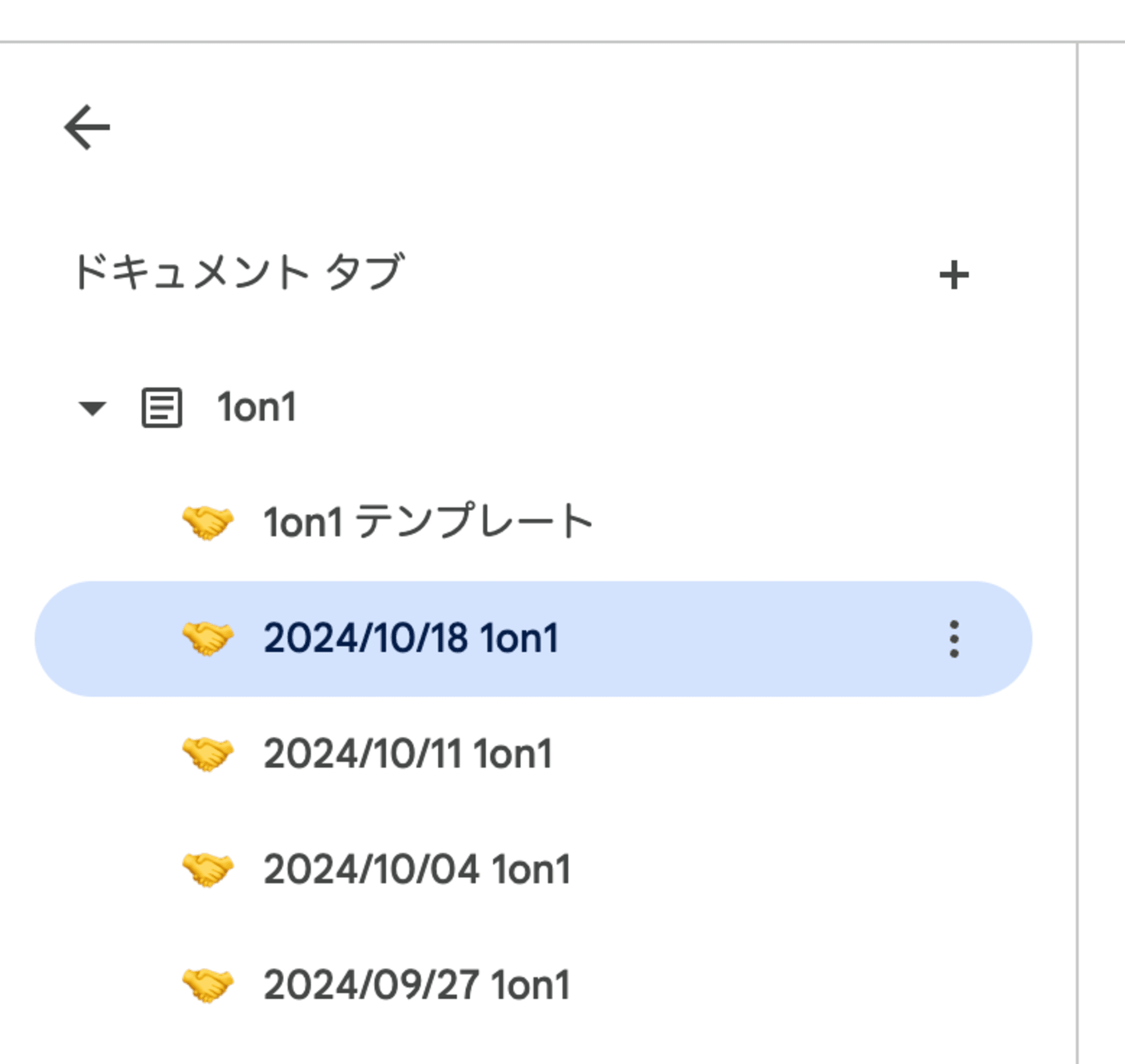
タブ機能が提供されるまでは、ファイルの先頭に内容のテンプレートを用意し、それを毎回コピー&ペーストして記録をつけ始めていました。
今後は、一番上のタブをテンプレートにしておくことで、回ごとにテンプレートのタブを複製し、タブの名前を変更して、そのタブに記録をつけ始めることができます。このように議事録テンプレートを用意しているケースでは、とても使いやすくなりました。

まとめ
Googleドキュメントのタブ機能の活用についてご紹介しました。
長くなりがちなドキュメントを見やすく作成するのに便利な機能だと思います。ぜひ活用してみてください。
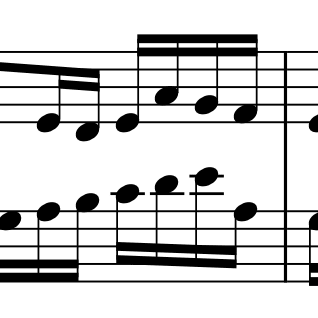




![[ChatGPT] AIで子どもの漢字ドリルを作ってみた](https://devio2023-media.developers.io/wp-content/uploads/2023/03/chatgpt.png)


